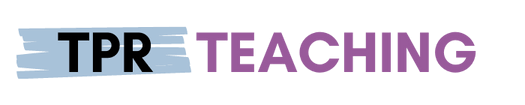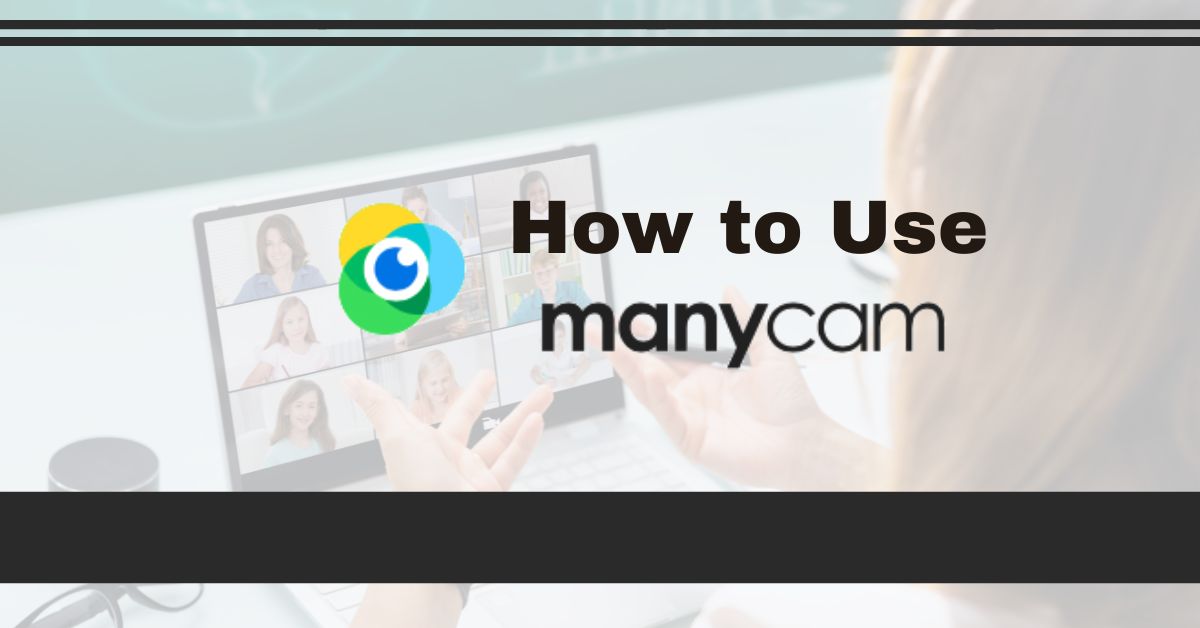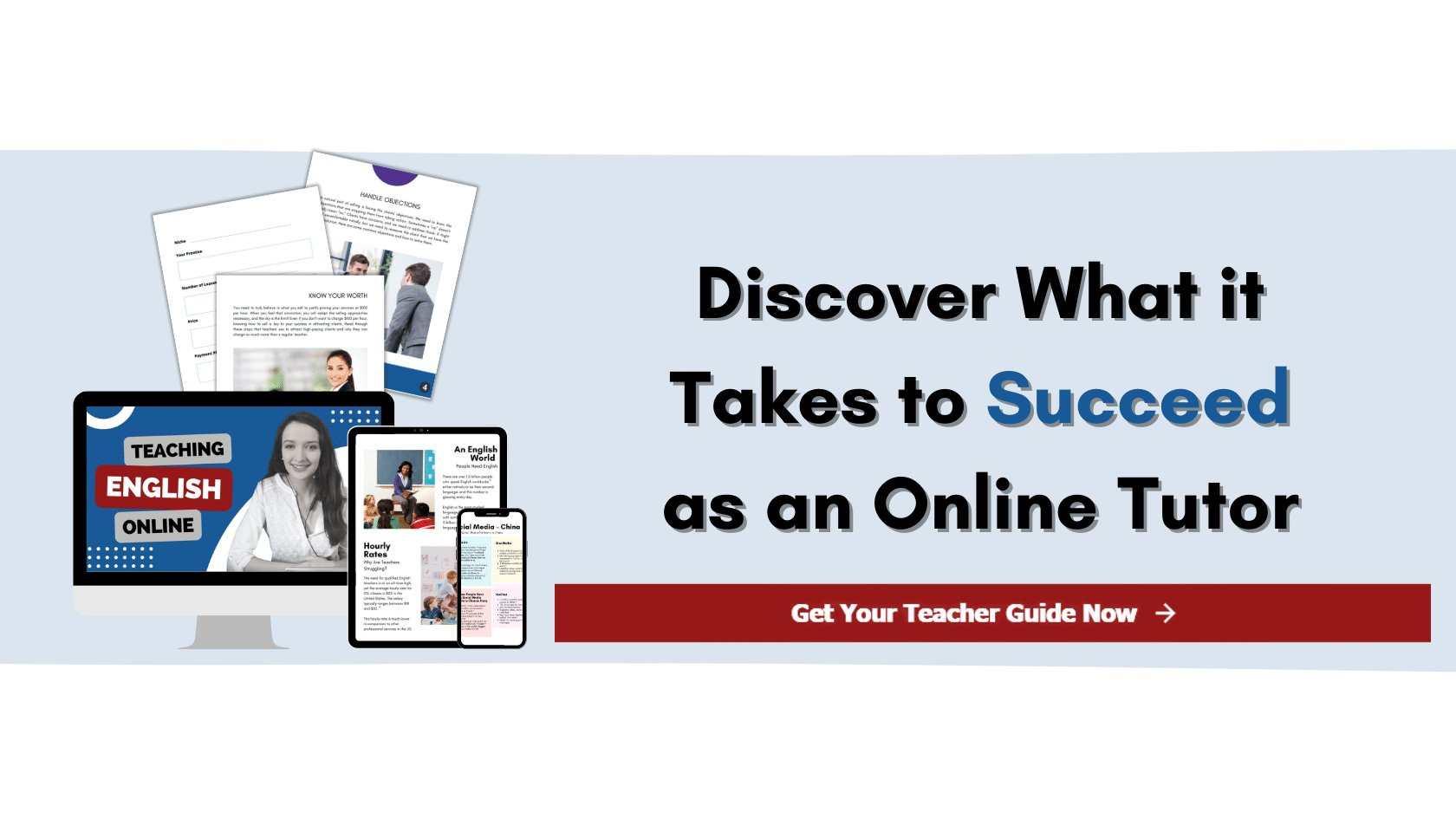Disclosure: This article may contain affiliate links, meaning that when you make a purchase, I earn a small commission. Affiliate links cost you nothing to use and help keep my content free. For more info, see the Disclosure Policy.
Manycam acts as a virtual webcam that enhances live video streaming, video conferencing, and online classes.
Manycam has a range of functions that takes a little adjusting to. Take some time to explore the different settings and functionality until you become familiar.
It took me a few months to understand all of its functions, which had a tremendous impact on my online classes. I now rely on it for all my classes and couldn’t imagine what I would do without it.
Kids absolutely love the special effects. Aside from that, it can provide a way of sharing your screen, and files and creating layers you can switch between during classes.
Manycam enables you to change your background, adjust your camera settings and more, to achieve more from your online conferences or streaming. So, how do I use Manycam to reap its many benefits?
Download Manycam
System Requirements for Using Manycam
To help run Manycam smoothly, it’s important that your computer can meet these requirements.
- Operating System: Windows 10, 8.1 or 7
- CPU: Intel Core i3 processor or above (i5 processor preferred)
- Memory: at least 2 GB RAM
- Internet: high-speed internet
- Webcam: built-in or external, see our webcam recommendations if you are thinking about purchasing one
How do you use Manycam?
- Download Manycam for free here.
- Double click the Manycamsetup.exe file and follow the installation instructions.
- Launch the Manycam application from the start menu or desktop.
- Adjust the Manycam settings and give it a test run.
1. Download Manycam
Download Manycam and install it on your computer. Whether using the free or paid version of Manycam, you still have to follow the same download process.
If you want to remove the Manycam watermark, use the green screen function or increase the number of video sources available, you will need to purchase the full version of Manycam.
2. Choose Your Subscription
Choose a subscription to link to your Manycam account. You can choose an annual or lifetime subscription.
Creating an account is crucial to the Manycam activation process. For more information about the subscription plans, see my Manycam review.
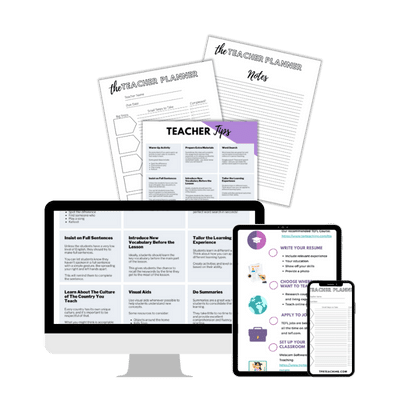
For English Language Teachers or Those Looking to Get Started…
Teacher tips, new teacher checklist, teacher planner, and notes. Subscribe for ESL News, jobs, and more!
3. Manycam Activation
Activate your subscription in the Manycam program.
Open your Manycam application and log in to your account. You can do this by clicking the settings tab at the top right corner.
Click settings>account and log in to your account by entering your username and password.
Then go to subscription and flip the switch to green to activate it.
If you can’t see your subscription, try restarting the program or logging out and back in again.

4. Use Manycam
You can choose your camera source by right-clicking your Manycam application’s main screen and selecting your camera.
Adjust Settings
Click the settings at the top right corner and click video.
You will see a range of video resolutions and frames per second to choose from.
There is no hard rule on the best setting, depending on your operating system. I found that 25 frames per second worked best on my laptop, with a 720p video resolution.
The settings can easily by adjusted here:
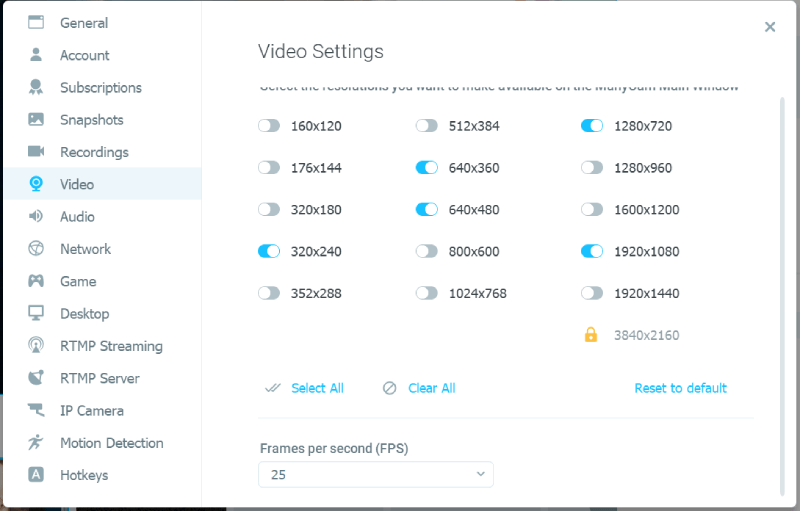
- The magnifying glass allows you to zoom in and out.
- The sun symbol allows you to adjust the brightness, contrast, and other hues.
- You can also easily adjust the frames per second and the video quality.
If your video quality is low and you want to improve it, I suggest buying an HD webcam to connect to Manycam.
If the application is slowing down your computer it may be using up too much of its CPU. Consider adjusting your fps and video resolution on the Manycam application to see if that helps.
Audio Setup
If you click on the audio loudspeaker symbol next to the settings tab, you will be able to add an audio input.
Select your microphone in the dropdown menu. Adjust the volume and sync if necessary. You may need to do a test to make sure it is working.
Please note: if you work for an online ESL company, it’s a good idea to contact IT and arrange an IT test to make sure your video and camera work before your online classes begin.
You can also test your Manycam by recording on the application or clicking system sounds to listen to your microphone on the app.
How can I use Manycam for live streaming?
The blue broadcast button allows Manycam users to go live on Facebook, Youtube, Twitch or any other live streaming platform.
Click the blue broadcast button and select the live streaming platform. Log in and allow Manycam access. Add a title or description to the live video.
Flip the switch when you are ready. You will be live in seconds.
How can I use Manycam for video calls?
Manycam can be connected to other applications, such as Zoom, Skype, or an online teaching platform. Manycam can be used virtually anywhere to take video calls, hold video conferences or online classes.
Connect Manycam in the same way as you would connect your regular webcam. You can select Manycam for both video and audio settings.
How can I use Manycam for VIPKid, Dada, iTutor, etc.?
Connect your Manycam by going to the platform settings and changing your webcam to Manycam Virtual Webcam. You can also change your audio to Manycam. Do an IT test to make sure everything is in order.
Want to know more about using Manycam?
See how I use it for my online teaching classes in my Manycam review.
If you haven’t already, download Manycam for free here to get started!
In Conclusion
There’s no harm in trying Manycam out and seeing if it is right for you. Enhance the performance and quality of your live videos with this virtual webcam!
Take the time to get it set up and learn more about its functionality. When you have the settings configured, you will be able to enjoy Manycam for the many benefits that it brings to the online world!
Download Manycam
Useful Links
- Technical Requirements for Teaching Online
- Best Equipment for Online Teaching
- A Day in the Life of an Online Teacher
- The Teacher Entrepreneur Challenge Review
Online Teacher Toolkit
Be IN The Know
Get the latest jobs, news, and opportunities delivered directly to your inbox by joining my exclusive community. Grab my teacher planner, teacher checklist and tips now. Sign up here.
GEt Certified
Start your teaching journey and get certified now. Watch my YouTube video about how I got started, or read about my experience here: The TEFL Academy review.
START Your First Teaching JOb
New to the world of online teaching or just want to fill some hours in? Curious if this is a career you want to pursue? Check out Cambly to get started. Read the Cambly review.
Highest-Paying Online Teaching Jobs
In my post, I cover a list of some of the highest-paying online teaching jobs. Alternatively, use the curriculum online and find your own students. It’s easier than you think!
ACCEPT PAYMENTS ONLINE and Save money
Use Wise to accept payments from overseas. Wise has the lowest exchange rates that I am currently using right now. Get Wise.
Caitriona Maria is an education writer and founder of TPR Teaching, crafting inspiring pieces that promote the importance of developing new skills. For 7 years, she has been committed to providing students with the best learning opportunities possible, both domestically and abroad. Dedicated to unlocking students' potential, Caitriona has taught English in several countries and continues to explore new cultures through her travels.